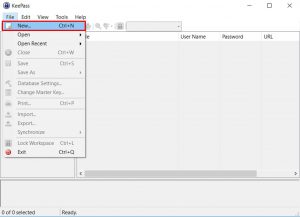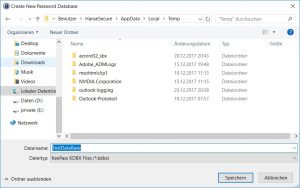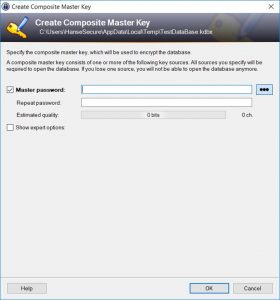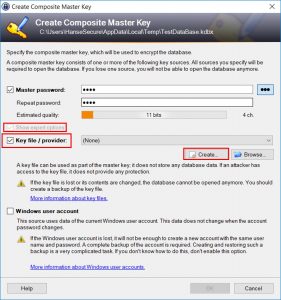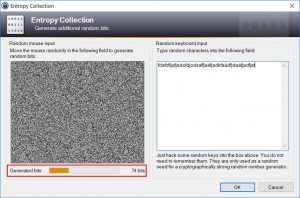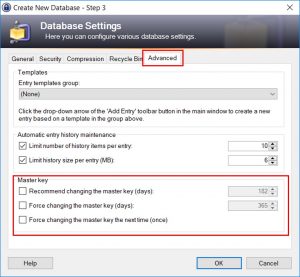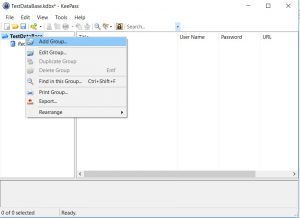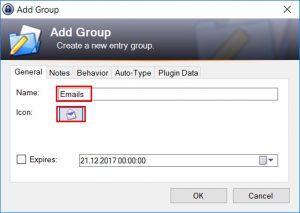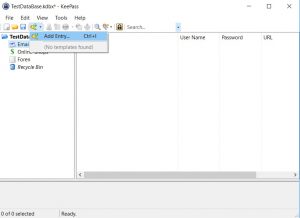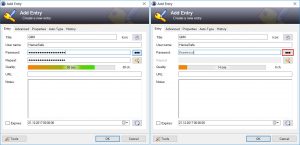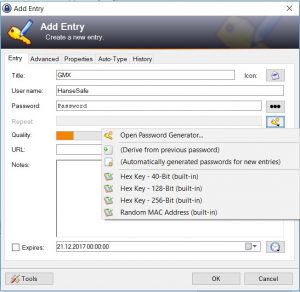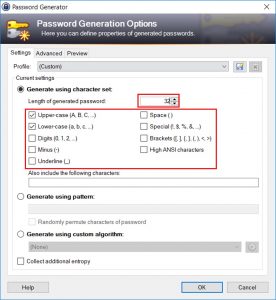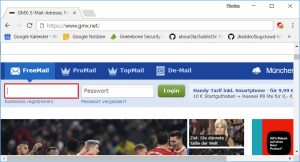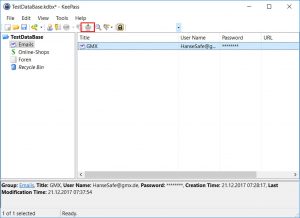Das leidige Thema Passwörter und deren Verwaltung. Ich werde immer wieder gefragt, wie man dieses Problem lösen kann. Daher habe ich mich entschieden, einen kurzen Guide für KeePass zu verfassen. Also los geht’s 😉
#1 Installation und Erster Start
Zunächst besorgt man sich die entsprechende Software beim offiziellen Hersteller und kann sich hier für die portable oder die persistente Variante entscheiden.
Anschließend startet die Software und wir beginnen damit unsere Datenbank anzulegen:
#2 Erstellung Datenbank
Als erstes legen wir unseren Speicherort fest. Da hier die Zugangsdaten für alle unsere Accounts abgelegt werden, sollten wir diesen Ort mit Bedacht wählen. Ich persönlich lege die Datenbank dennoch in einer Cloud-Applikation ab (wegen Sicherung & Synchronisierung), hierbei nutze ich jedoch zusätzliche Sicherheitsfeatures, welche ich später erläutere. Zunächst speichern wir unsere ‚TestDatabase‘ nur lokal:
Im nächsten Schritt müssen wir ein Passwort vergeben. Dieses sollte mindestens 14 Zeichen enthalten und wenn möglich nicht im Klartext auf digitalen Systemen abgelegt werden. Was, noch ein Passwort und auch noch mit 14 Zeichen???
- Ja, da die Datenbank verschlüsselt abgelegt wird, ist dies das einzige Passwort, welches wir uns merken müssen.
- 14 Zeichen ist viel, sofern man sich ein generisches Passwort merken möchte. Wie man lange Passwörter einfach erstellt und sich merkt, könnt Ihr hier lesen.
Für sicherheitsbewusste Nutzer, bzw. Leute welche die Datenbank in der Cloud ablegen möchten, empfehle ich folgende zusätzliche Option. Hier kann man, vergleichbar mit einer 2-Faktor Authentifizierung, eine Datei erzeugen, welche zusätzlich zum Passwort benötigt wird, um die Datenbank zu öffnen. Das bedeutet, selbst wenn Eure Datenbank in der Cloud, im Netzlaufwerk oder sonst wo abhanden kommt und der Angreifer das zugehörige Passwort erhält, kann die Datenbank ohne diese zusätzliche Datei nicht geöffnet werden. Echt cool, also los:
Bevor die Datei erzeugt wird, muss auch hier ein Speicherort bestimmt werden. Diese würde ich explizit nur lokal (oder auf einem Wechseldatenträger) und niemals in der Cloud speichern!
Nach der Auswahl des Ortes, wird die Datei erzeugt. Hier kann man über Mausbewegungen oder Tastatureingabe eine zufällige Entropie für den Schlüssel generieren. Hier gerne die maximale Schlüssellänge von 256 Bits nutzen 😉
Nun bestätigen wir ein paar Mal mit „OK“ und können an unserer Datenbank zusätzliche Einstellungen treffen. Hier kann man beruhigt alle Standard-Einstellung stehen lassen. Die einzige Option, welche man nutzen könnte/sollte ist, der erzwungene Passwortwechsel nach X Tagen.
#3 Erste Schritte in der neuen Datenbank
Zunächst würde ich vorschlagen, dass Ihr aufräumt (alte Einträge löschen) und eine gewisse Struktur (Ordner anlegen) aufbaut. Das ganze könnt Ihr mit Hilfe von Rechtsklicks durchführen.
Vergebt die Ordnernamen und alternativ für einen besseren Überblick andere Icons für die jeweiligen Anwendungen.
#4 Der Erste Eintrag
Wenn Ihr Eure Ordnerstruktur angelegt habt, können wir beginnen die ersten Zugangsdaten zu hinterlegen. Hierzu wählt Ihr den entsprechenden Ordner aus und fügt einen Eintrag hinzu:
Nun können wir unserem Eintrag einen Namen vergeben und den Nutzernamen & das Passwort hinterlegen. Da man in der Regel zunächst seine alten Passwörter hinterlegen möchte, klickt einfach auf die 3 Punkte am rechten Fensterrand, um Euer Passwort in Klartext zu hinterlegen.
Ich empfehle jedoch für die Accounts neue Passwörter zu vergeben. Hier kommt ein tolles Feature von KeePass ins Spiel. Der Passwort-Generator!
Als nächstes können wir die Komplexität des Passwortes beeinflussen. Da wir uns diese Passwörter nicht merken müssen, empfehle ich hier maximal komplexe Passwörter (Zeichenanzahl, Zeichen, etc.) zu verwenden.
Danach bestätigen wir mehrfach mit Ok und freuen uns, über unseren neuen Eintrag 😉 Nun können wir beliebig Einträge erzeugen und pflegen. Toll !
#5 Passwörter automatisch einfügen
Als nächstes zeige ich Euch ein weiteres tolles Feature, welches KeePass großartig macht. Ihr könnt automatisiert Nutzernamen und Passwort in Login-Felder eintragen lassen, sodass Ihr Euch den Schritt Copy&Paste sparen könnt!
Hierzu besucht Ihr das Login-Feld der entsprechenden Applikation/ Website und klickt in das Feld für den Benutzernamen
Dann wählt Ihr das Fenster von KeePass und entsprechenden Eintrag aus. Abschließend bestätigt Ihr den Autovervollständigungs-Button. Anschließend werden Eure Daten eingefügt und Enter betätigt, sodass Ihr eingeloggt werdet.
#6 Fazit
Ich hoffe dieses kurzes Tutorial hilft dem Einen oder Anderen das allgegenwertige Passwort-Chaos etwas besser zu beherrschen und sich mit mehr Security im Netz zu bewegen. An dieser Stelle möchte ich zusätzlich darauf hinweisen, dass es für nahezu jede Plattform eine Applikation gibt, welche KeePass Datenbanken verwalten kann. Somit könnt Ihr Eure Passwörter auch mobil (IOS/Android etc.) immer dabei haben. Natürlich könnte man auch cloudbasierte Lösungen nutzen (LastPass, etc), hier sehe ich jedoch mindestens 3 Probleme:
- Die Datenbank liegt nicht bei Euch, sondern auf fremden Servern
- Die Daten sind ständig online
- Alle diese Anbieter haben häufig mit Sicherheitslücken (1, 2, 3 ) zu kämpfen (Das triftt natürlich auf jede Software zu, jedoch ist dies bei Online-Diensten deutlich kritischer)
Falls Euch der Beitrag gefallen hat, würde ich mich über Kommentare und/ oder neue Follower auf Twitter sehr freuen 😉