In einer zunehmend digitalisierten Welt, in der unsere persönlichen und beruflichen Informationen oft online gespeichert sind, ist die Sicherheit unserer Passwörter von entscheidender Bedeutung. Die Verwendung eines Passwort-Managers ist dabei nicht nur eine praktische, sondern auch eine äußerst wichtige Maßnahme aus Sicherheitsperspektive. In diesem Blogbeitrag werden wir die Gründe für die Nutzung eines Passwort-Managers beleuchten und eine Schritt-für-Schritt-Anleitung zur Installation geben.
1. Sicherheit durch starke und einzigartige Passwörter:
Die Wiederholung von Passwörtern über verschiedene Konten ist eine weitverbreitete, aber gefährliche Praxis. Ein Passwort-Manager ermöglicht die Generierung und Speicherung von starken, einzigartigen Passwörtern für jeden Ihrer Online-Accounts. Diese Passwörter sind oft eine Kombination aus Zahlen, Buchstaben und Sonderzeichen, was es für Hacker nahezu unmöglich macht, Ihre Konten durch einfache Methoden wie Brute-Force-Angriffe zu hacken. Durch die Verwendung eines Passwort-Managers verbessern Sie die Sicherheit Ihrer Online-Präsenz erheblich.
2. Bequeme und zentrale Verwaltung:
Die Erstellung und Verwaltung von sicheren Passwörtern für jedes einzelne Online-Konto kann zu einer Herausforderung werden. Hier kommt ein Passwort-Manager ins Spiel. Sie müssen sich nur noch ein Master-Passwort merken, um auf alle Ihre gespeicherten Passwörter zugreifen zu können. Diese zentrale Verwaltung macht nicht nur Ihr digitales Leben bequemer, sondern minimiert auch das Risiko menschlicher Fehler bei der Passwortverwaltung.
3. Wie Installiert man einen Passwort Manager?
Für unser Tutorial verwenden wir die Open Source Version des bekannten Passwortmanagers Bitwarden. Die Version, die wir für dieses Beispiel verwenden, können Sie hier finden: GitHub
Zunächst öffnen wir ein Terminal Fenster, wundern Sie sich bitte nicht wieso das bei uns etwas anderst aussieht, wir nutzen ganz im Hacker Style die Linux Distribution „Kali Linux“
Wir geben nun den Befehl „docker -v“ ein, um zu sehen wir ob Docker bereits installiert ist. Sieht die Antwort ähnlich aus wie die auf dem Bild, ist Docker bei Ihnen bereits installiert.
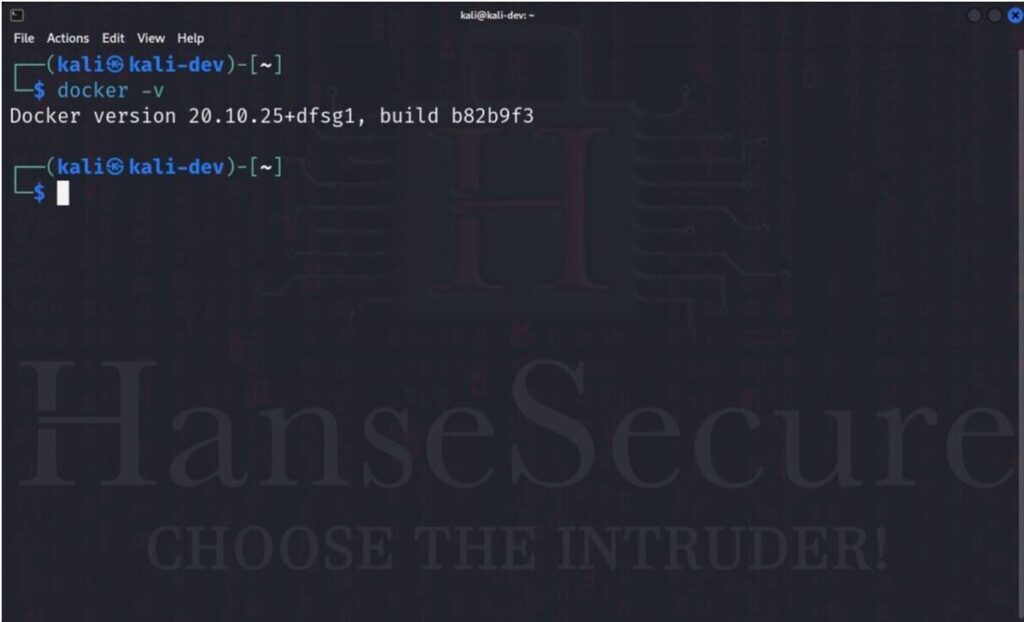
Sollte Docker bei Ihnen noch nicht installiert sein, installieren Sie es nun.
Nun laden wir uns das aktuellste Dockerimage von Docker Hub herunter:
sudo docker pull vaultwarden/server:latest
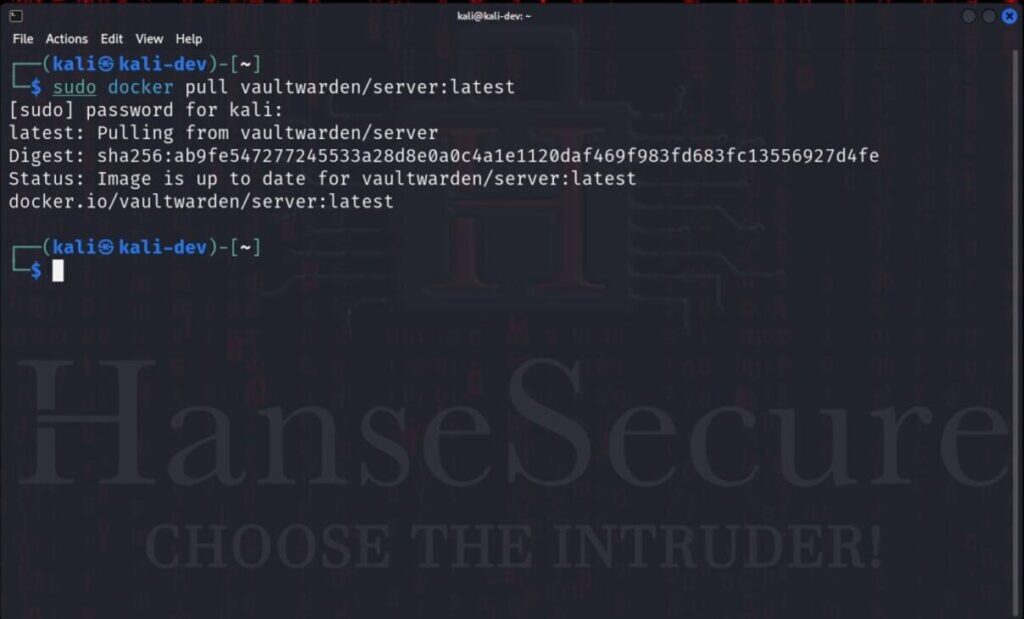
Um das Image von Vaultwarden zu speichern, müssen wir dies nun lokal ablegen:
sudo docker run -d --name vaultwarden -v /vw-data/:/data/ -p 8080:80 vaultwarden/server
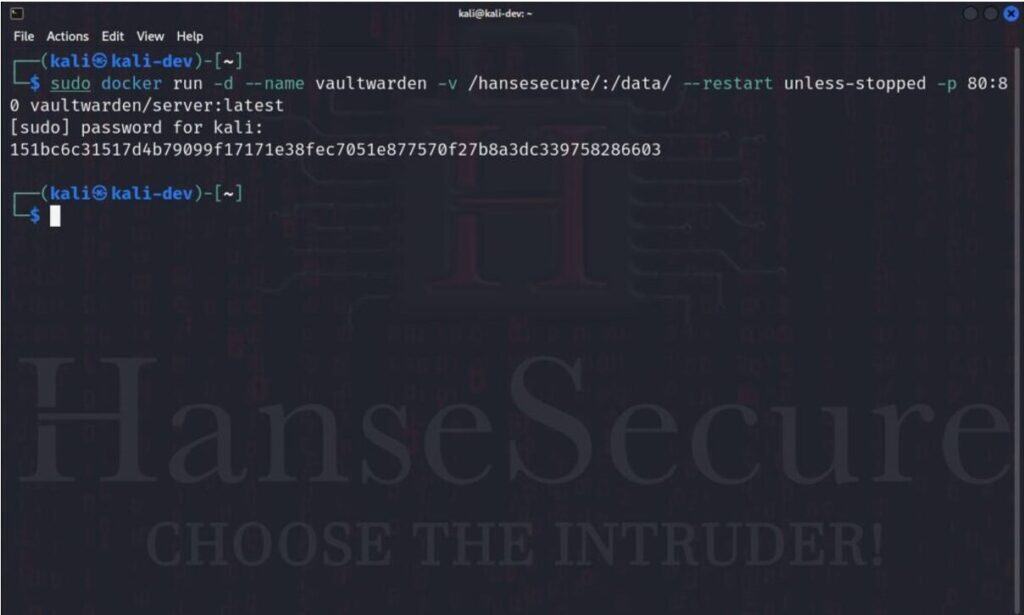
Im nächsten Schritt aktivieren wir das Adminpanel, welches wir zur Benutzer verwaltung verwenden. Dies ist nützlich falls z.B. ein Benutzer sein Passwort vergessen haben sollte:
Hierfür benötigen wir die folgenden Befehle:sudo docker run -d --name vaultwardenadm \
-e ADMIN_TOKEN=ein_Token_mit_mindestens_vierzig_Zeichen \
-v /vw-data/:/data/ \
-p 80:80 \
vaultwarden/server
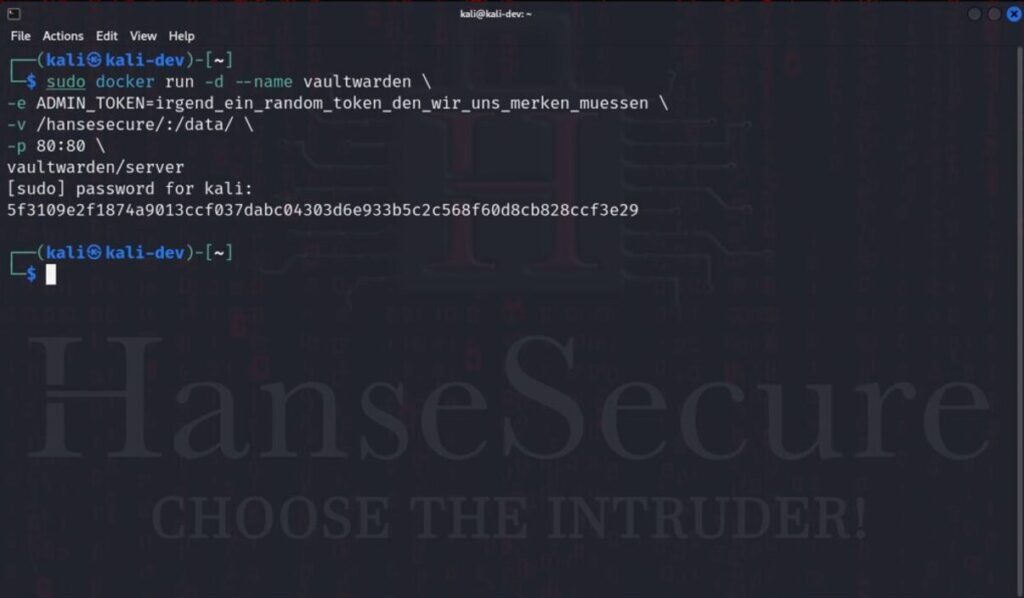
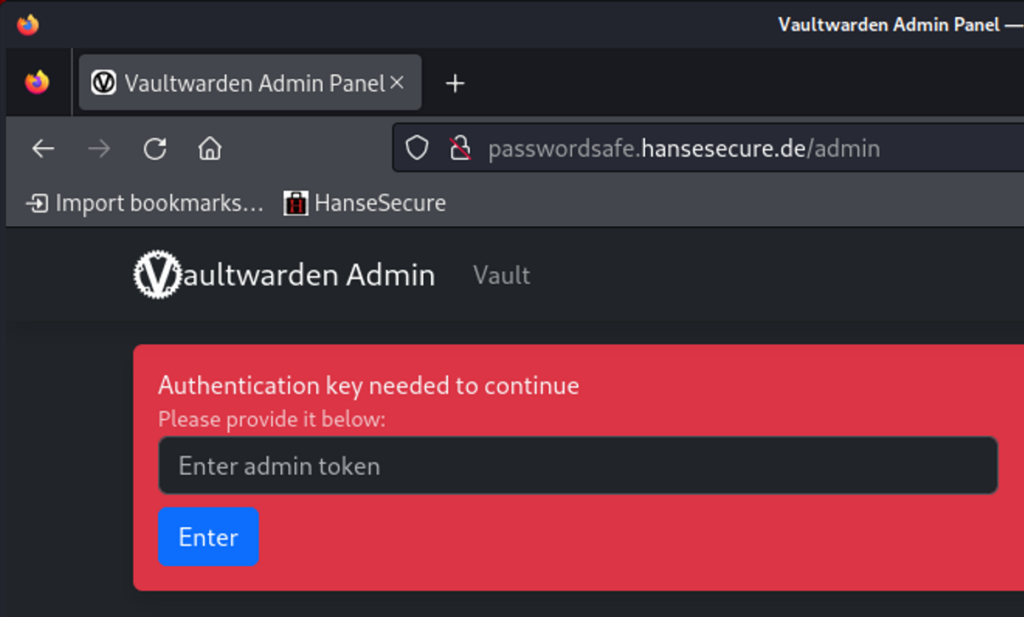
Jetzt müssen Sie nur noch einen Account erstellen und schon können Sie ihre Passwörter speichern.
4. Registrierung:
Wenn Sie sich jetzt wieder auf Localhost:80 verbinden können Sie sich registrieren.
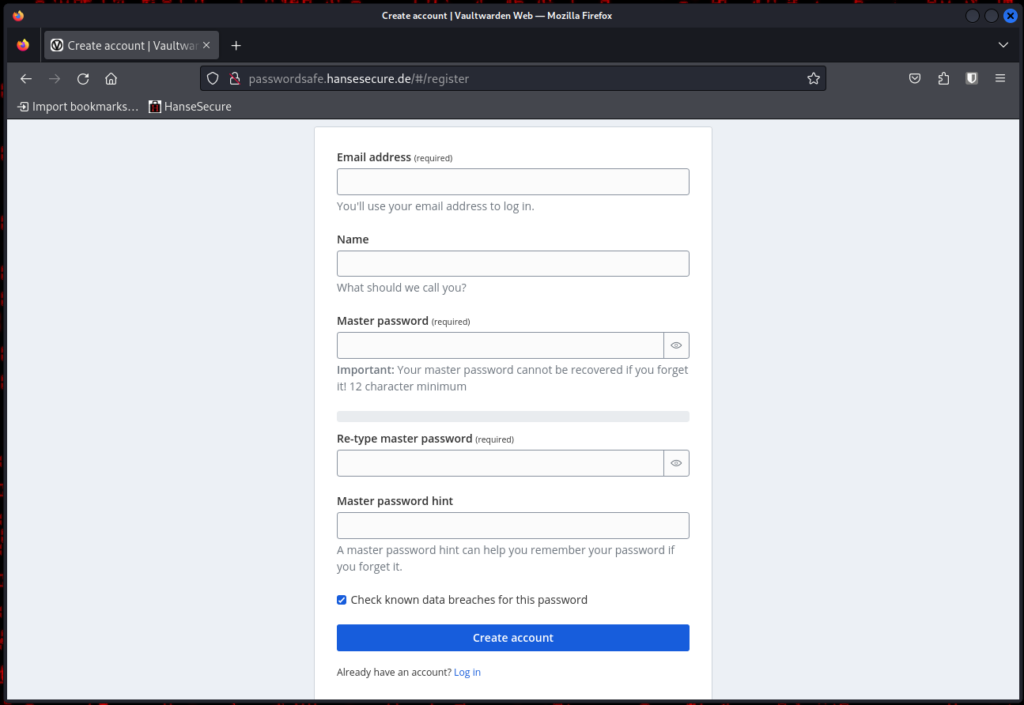
Achten Sie darauf, das Master-Passwort sorgsam zu merken – es fungiert als Torhüter für all Ihre individuellen Zugangsschlüssel.
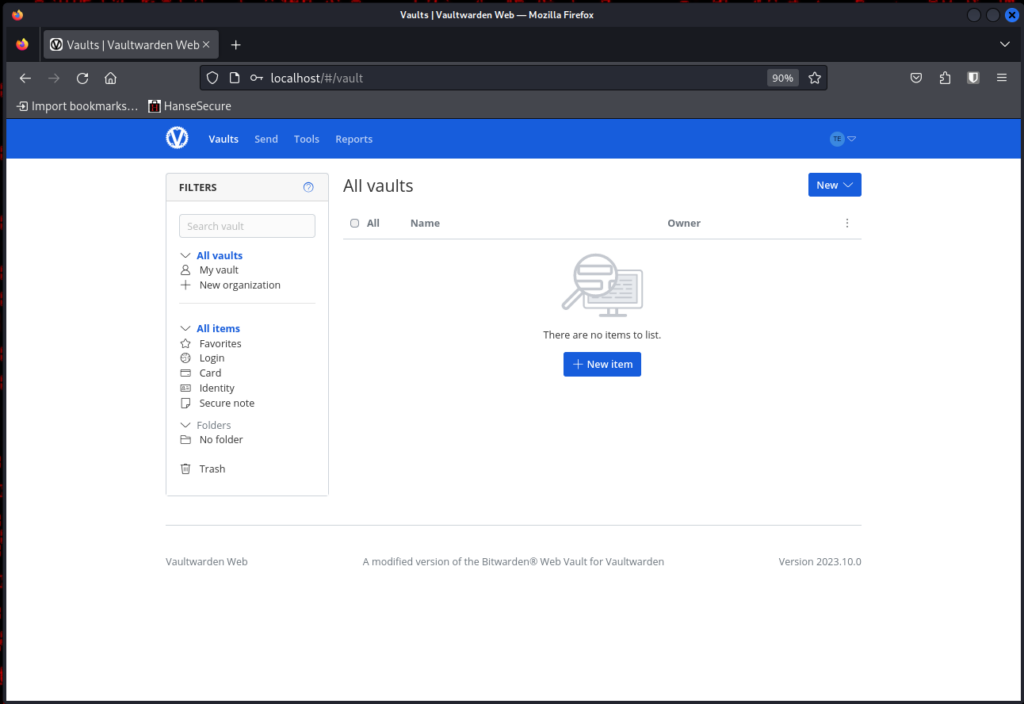
5. Nutzung:
Es wäre schon sehr umständlich, wenn Sie für jedes Passwort die Website öffnen müssten und dann Ihr Passwort suchen. Zudem wäre dann das Thema Auto-Fill-in was ich als sehr praktisch empfinde, vom Tisch. Zum Glück gibt es ein Browseraddon und eine App von Bitwarden – richtig Bitwarden, das ist kein Freudscher Versprecher – die wir nutzen können.
Für die Installation der Mobile-App können wir je nach Betriebssystem in den dazu gehörigen App/Playstore gehen und nach Bitwarden suchen.
Diesen können Sie dann installieren:
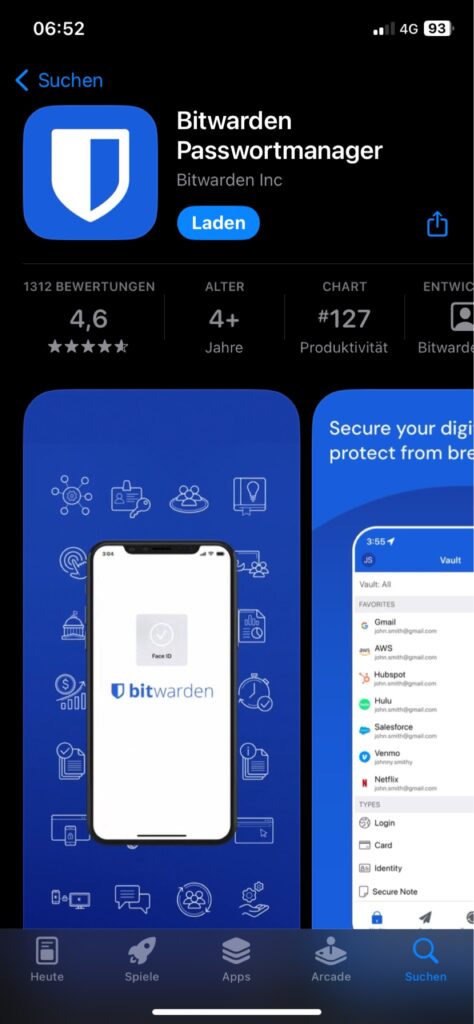
Ähnlich funktioniert das dann auch für Ihren Browser:
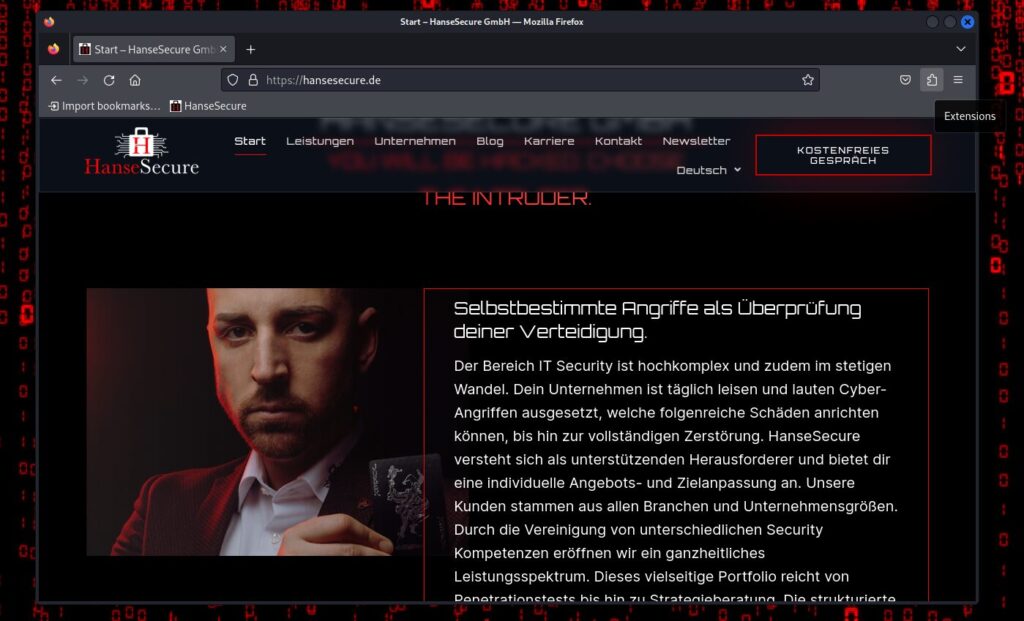
Klicken Sie zunächst auf das kleine „Puzzelteil“ rechts in Ihrem Browser. Wir nutzen in diesem Beispiel Firefox, allerdings ist dieses Add-on auch für andere Browser verfügbar.
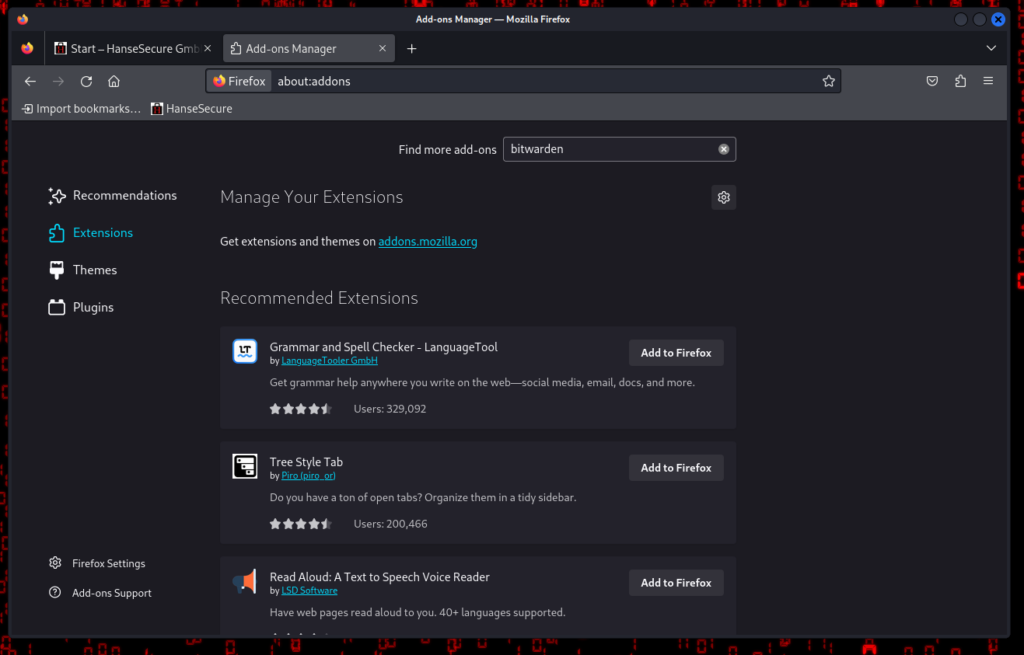
Klicken Sie dann auf „Extensions“ und suchen Sie wie gezeigt Bitwarden.
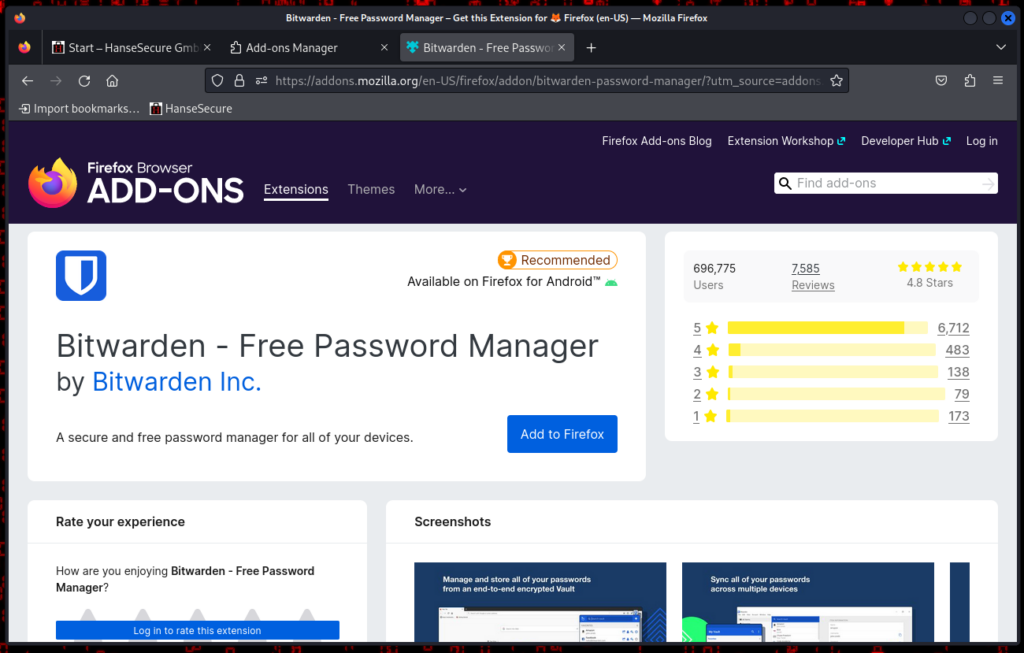
Gehen Sie sicher, das sie die richtige Version wählen und klicken Sie „Add to Firefox“.
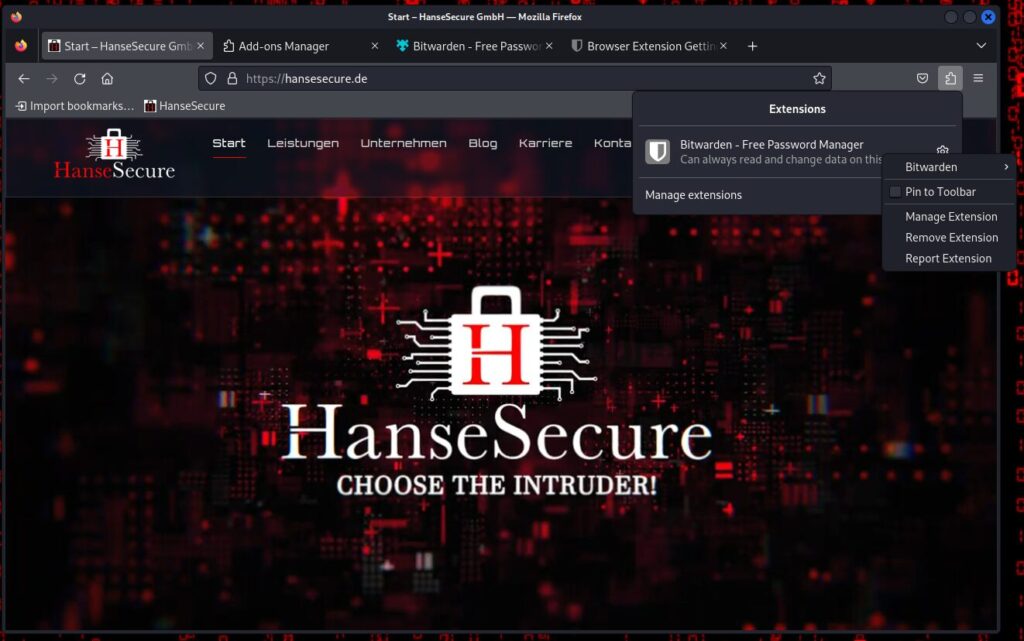
Klicken Sie nun erneut auf das Puzzelteil > das Zahnrad neben Bitwarden und haken Sie „Pin to Toolbar“ an.
Wenn Sie sich nun einloggen wollen, klicken Sie vorher auf „Logging in on:“ und wählen „self-hosted“
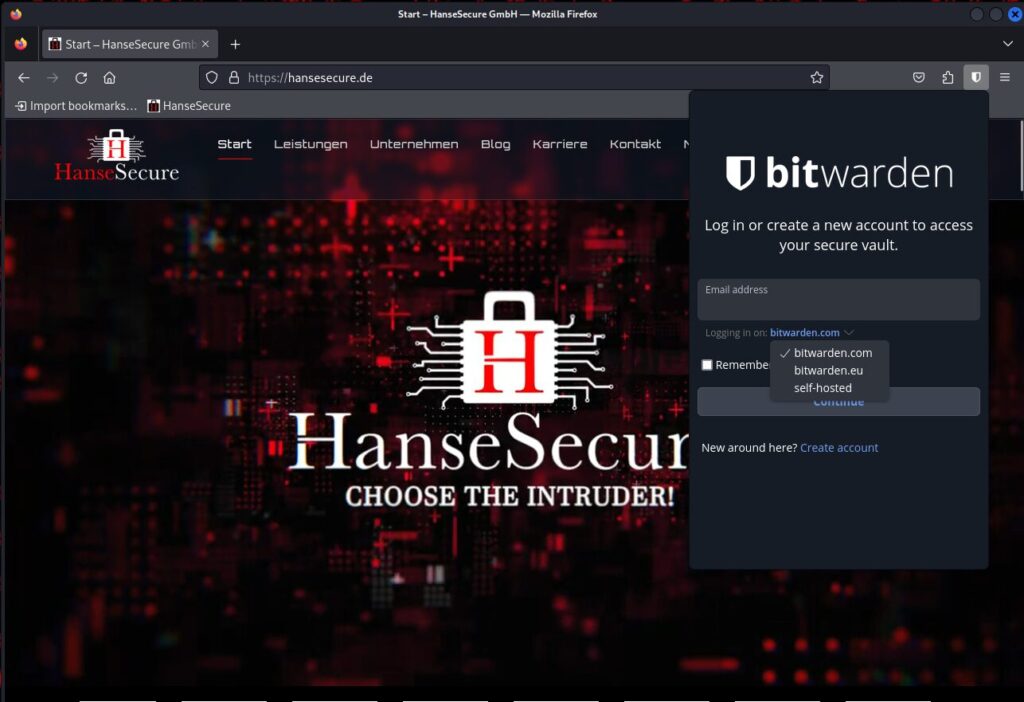
Geben Sie nun bei Server die Server addresse ein unter der Sie den Vaultwarden installiert haben. In unserem fall ist das „http://passwordsafe.hansesecure.de“ und loggen Sie sich ein.
Wenn Sie sich in der Mobile-App anmelden wollen und Vaultwarden lokal auf ihrem PC hosten, geben Sie die IP-Adresse ein.
Wie Sie Einträge in Ihrer App und im Browser anlegen können, zeigen wir Ihnen in unserem nächsten Blogpost
6. Fazit:
Die Verwendung eines Passwortmanagers ist mehr als nur eine gute Praxis – sie ist entscheidend für die Sicherheit Ihrer Online-Identität. Von der Generierung starker Passwörter bis zur zentralen Verwaltung bietet ein Passwortmanager eine Vielzahl von Vorteilen, die die Sicherheit Ihrer Online-Präsenz auf ein neues Niveau heben. Insbesondere ist Vaultwarden, ein Open-Source-Projekt, eine hervorragende Alternative zu herkömmlichen Passwort-Safes. Es bietet selbstgehostete Lösungen, sodass Sie immer wissen, wo Ihre Daten liegen. Trotz dieser Vorteile gilt – wo Licht ist, ist auch Schatten. Es fehlt die Funktion des Single Sign-On, und Administratoren können die Passwörter der Nutzer nicht zurücksetzen. Wenn Nutzer ihr Passwort vergessen, müssen sie einen neuen Account erstellen.



