In einem unserer letzten Blogposts haben wir bereits vorgestellt, wie man die Open Source Version des bekannten Passwortmanagers Bitwarden installiert.
In dem heutigen Beitrag erklären wir nun, wie man diesen verwendet.
Die folgenden Begriffe werden dabei häufiger genannt werden:
- Eintrag: ein gespeicherter Login mit Namen, Passwort und ggf. MFA
- Ordner: kann von Usern genutzt werden, um ihre privaten Passwörter zu organisieren
- Sammlung: funktioniert wie ein Ordner, allerdings in einer Organisation
- Organisation: eine oder mehrere Organisationen innerhalb eines Vaults können genutzt werden, um Rollen und Rechte zu verwalten
- Vault: der Tresor, in dem alles gespeichert wird. Ganz unabhängig von Organisation, Ordner oder Eintrag
1.1 Erstellung eines neuen Passworts
Wenn wir ein neues Passwort speichern wollen oder ein neues Passwort erstellen lassen wollen, klicken wir in unserem Vault auf „New“ > „Item“
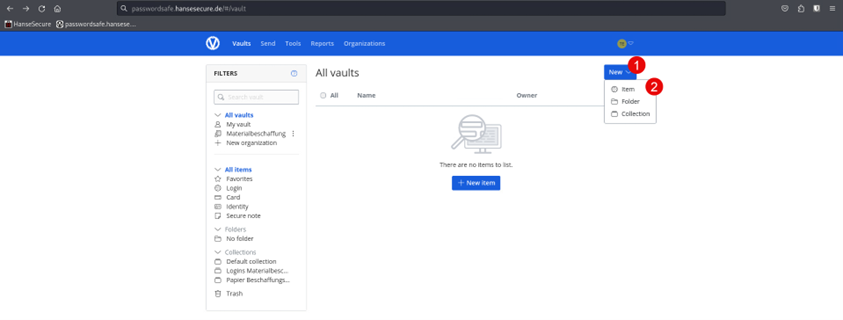
Beginnen Sie damit, Ihre Daten in die vorgesehenen Felder einzutragen. Wenn Sie ein Passwort generieren möchten, klicken Sie einfach auf das „Lade-Symbol“ oben im Passwortfenster (siehe Pfeil 1 auf dem Beispielbild unten).
Wir können zudem einen OTP-Token einfügen, wenn wir diesen für den Login auf unserer Website benötigen.
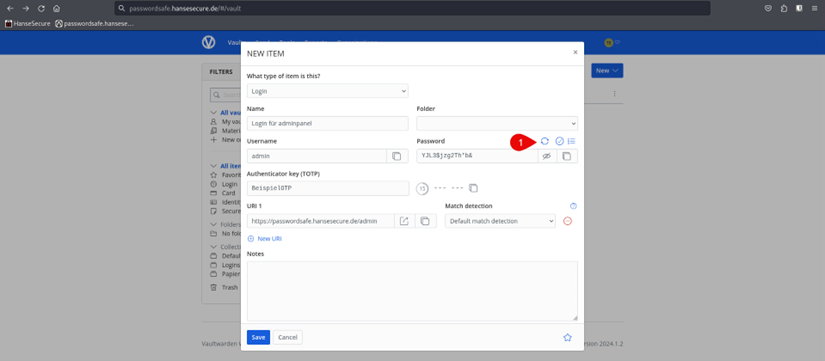
Wenn wir fertig mit unserem Eintrag sind, können wir auf „Save“ klicken, um diesen zu speichern.
Der Beitrag ist nun in unserem persönlichen Vault.
1.2 Falsches Passwort geändert
Sollten wir einen Eintrag in unserem Vaultwarden ändern, allerdings im Nachhinein feststellen, dass wir den Falschen geändert haben, können wir über eine etwas versteckte Funktion die Passwort Historie sehen können und das alte Passwort wieder einfügen.
Hierfür klicken wir auf unseren Eintrag und scrollen etwas herunter, bis wir bei den Eintragsinformationen sind:
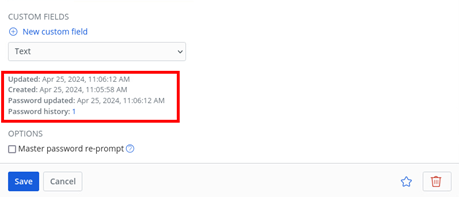
Wenn wir hier nun auf die kleine 1 neben „Password history“ klicken, sehen wir die vergangenen Passwortänderungen und können so unser altes Passwort wiederherstellen.
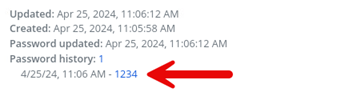
1.3 Erstellung eines Ordners
Um nun die Übersicht über unsere Passwörter nicht zu verlieren, können wir Ordner anlegen. Hierfür klicken wir wieder auf New > Folder.
Hier können wir unserem Ordner nun einen Namen geben.
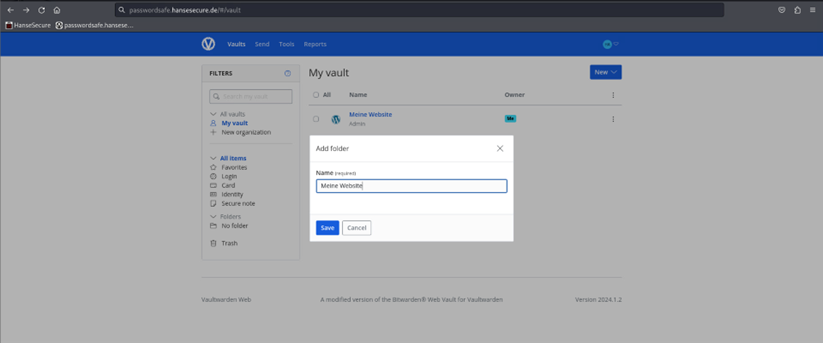
Und wie zuvor auf Save klicken.
Wenn wir unseren Eintrag, den wir zuvor erstellt haben, in den Ordner verschieben wollen, öffnen wir diesen erneut und klicken auf „Folder“ und wählen in dem Dropdown-Menü „Meine Website“.
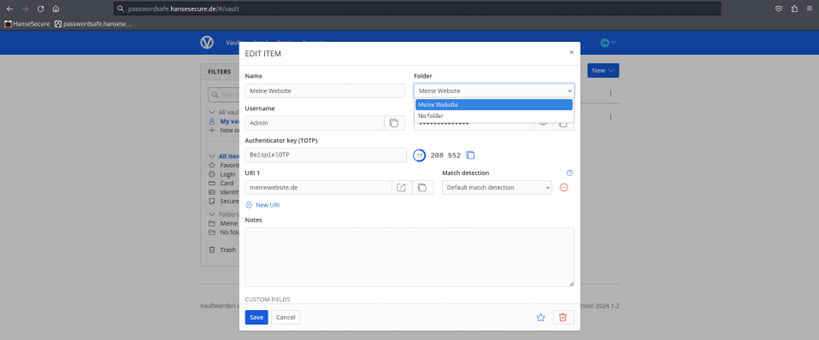
1.4 Erstellung einer Organisation
Szenario: In der Firma „MusterFirma“ gibt es eine Abteilung, die für die Bestellung von Büromaterial zuständig ist und einen einzigen Account für Bestellungen verwendet. Die Passwortverwaltung erfolgt über eine Excel-Tabelle, auf die alle Mitarbeiter dieser Abteilung Zugriff haben. Nun beabsichtigt Person A, diese Tabelle an Person B zu senden, hat sich jedoch vertan, und nun hat Person C aus einer anderen Abteilung Zugriff auf diese Zugangsdaten.
Für ein solches Szenario gibt es Organisationen in Bitwarden. Mit dieser Funktion können Administratoren festlegen, welche Personen Zugriff auf die Passwörter einer Abteilung haben, um sicherzustellen, dass Zugangsdaten nicht mehr über Teams-Nachrichten oder Excel-Tabellen geteilt werden müssen.
Eine Organisation erstellt man nun wie folgt:
Wir klicken in unserer Übersicht auf der rechten Seite auf „New organization“

Unter dem Namen können wir nun den Namen unserer Firma oder der Abteilung eintragen. Unter „Email“ fügen wir die E-Mail-Adresse unseres Accounts ein.
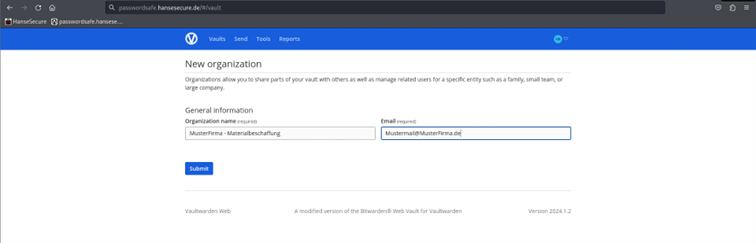
Nun klicken wir auf „Submit“, um unsere Organisation zu erstellen.
Hier können wir nun unseren Zugang für z.B. die Materialbeschaffung speichern.
1.5 Zugang zur Organisation
Wenn wir nun unsere Kollegen zu der Organisation hinzufügen wollen, geht das wie folgt:
Wir klicken wie auf dem Bild gezeigt auf „Organizations“

Hier sehen wir den Punkt „Members“
Hierrüber können wir nun über „+ Invite member“ unsere Kollegen hinzufügen und einstellen, welche Berechtigungen sie haben dürfen.
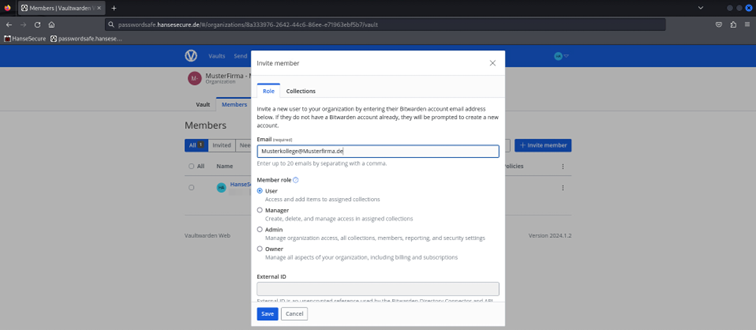
Nun müssen wir noch den eingeladenen Nutzer auswählen und bestätigen:
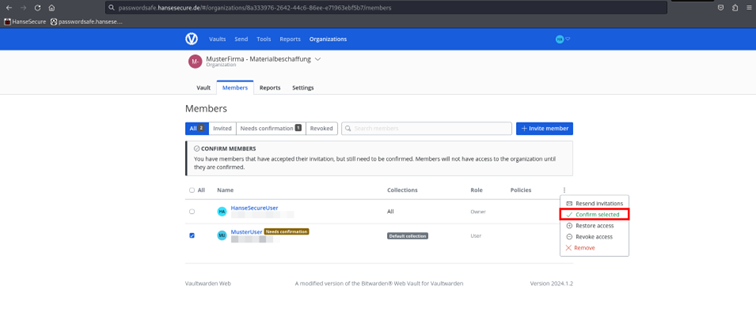
1.6 Sammlung innerhalb einer Organisation
Wenn wir eine neue Sammlung innerhalb einer Organisation erstellen wollen, können wir das wie folgt machen:
Wir klicken auf unsere „Organisation“ und auf „New“, hier wählen wir nun „Collection“
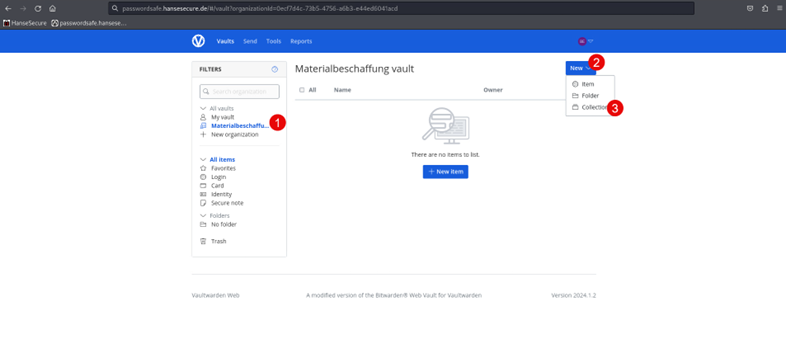
Diese Kollektion können wir nun benennen, z.B. „Papier Beschaffungs-Accounts“
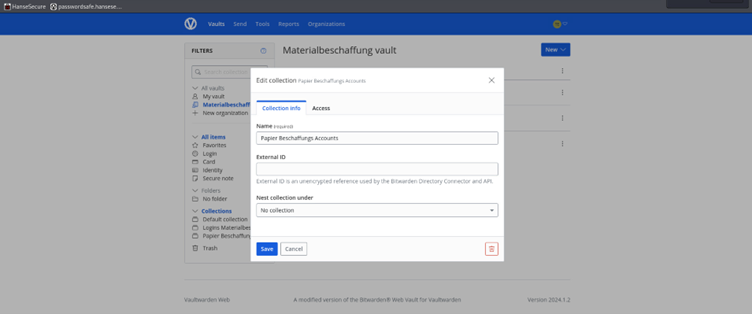
Unter Access können wir die Mitarbeiter zu den Zugangsdaten berechtigen, welche sie brauchen.
Wichtig anzumerken ist, dass nur der Ersteller der Organisation eine neue Collection erstellen kann.
1.7 Enforce MFA
Um den Login zu den Passwörtern sicherer zu machen, können wir MFA (Multi Faktor Authentication) verpflichtend einführen. Hierfür müssen wir in dem Account, in dem wir die Organisation verwalten, auf „Organizations“ klicken und anschließend zu „Settings“>“Policies“>“Require two-step login“ navigieren.
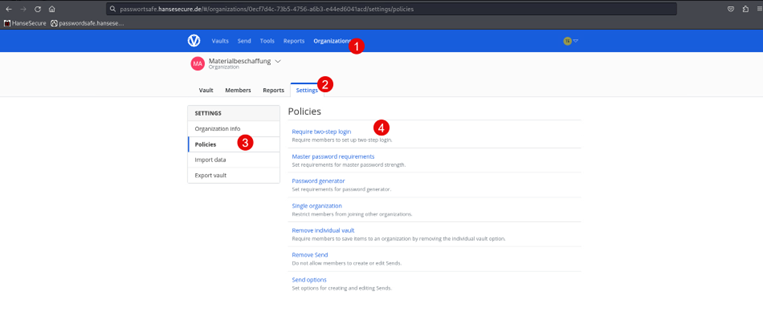
Hier klicken wir nun „Turn on“ und anschließend „Save“
1.7.1 Aktivierung MFA
Wenn Nutzer nun diese Organisation nutzen wollen, müssen sie MFA bei sich aktiviert haben. Hierfür müssen Sie zunächst auf den Haken neben Ihrem Account-Icon klicken.
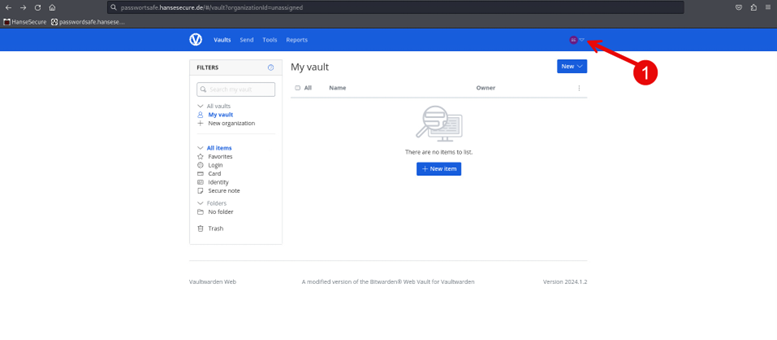
Dann in Ihre Account Einstellungen:
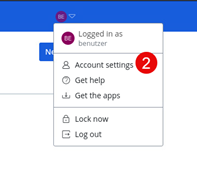
Hier dann zu „Security“>“Two-step login“>“Authenticator app“
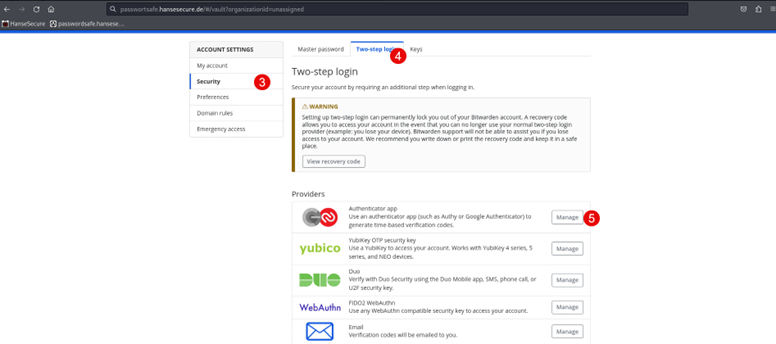
Nun geben wir unser Account-Passwort ein und klicken auf „Continue“
Hier müssen wir jetzt mit einer Authenticator-App unserer Wahl den QR-Code abscannen und den daraus generierten OTP-Token eingeben.
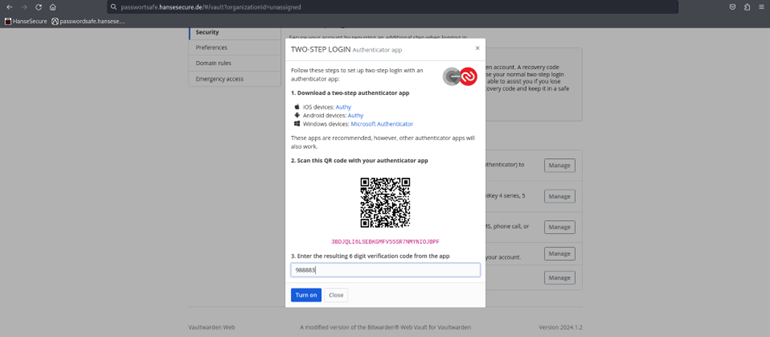
Nun kann der Mitarbeiter die Organisation wieder nutzen, welche zuvor MFA eingeführt hat.
1.8 Registrierung nur für Interne
Als Administrator können wir einstellen, dass sich keine Dritten registrieren dürfen.
Hierfür müssen wir im Admin-Panel das folgende einstellen:
Wir klicken zunächst auf „Settings“ und anschließend auf den Unterpunkt „General settings“
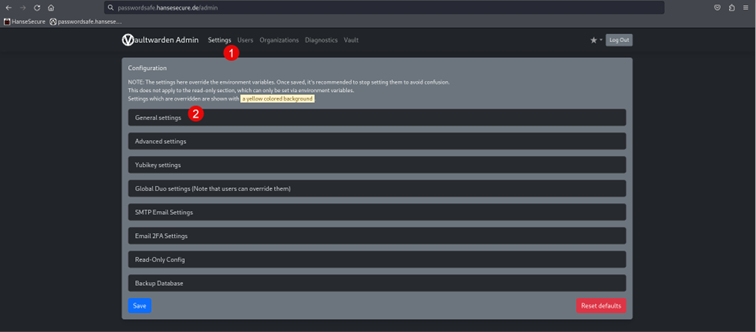
Hier entfernen wir dann bei dem Punkt „Allow new signups“ das „Häkchen“

1.8.1 Nutzer einladen
Da wir das selbst Registrieren deaktiviert haben, müssen wir nun Nutzer händisch einladen. Das funktioniert im Admin-Panel unter „Users“ und „Invite User“
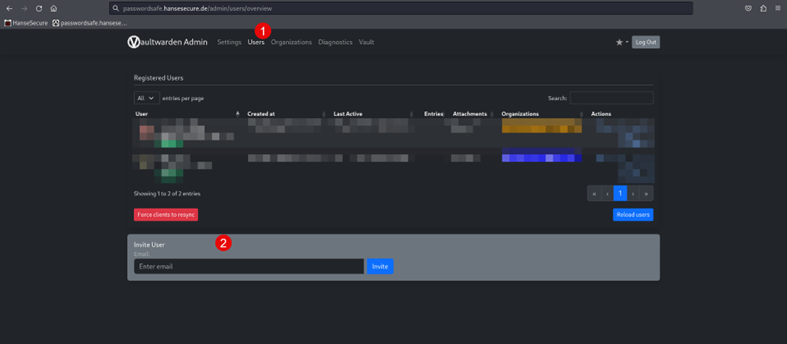
Wenn wir hier nun Nutzer einladen, können sich diese registrieren.
1.9 Automatisches Ausfüllen auf Website
Wenn wir auf einer Website mit einem Login sind, den wir uns schon zuvor als Eintrag angelegt haben, können wir den Login automatisch ausfüllen lassen.
Wenn wir in das Login Fenster bei z.B. LinkedIn klicken und dann auf unsere Browser Extension, müssen wir nur auf den entsprechenden Eintrag klicken, um ihn automatisch ausfüllen zu lassen:

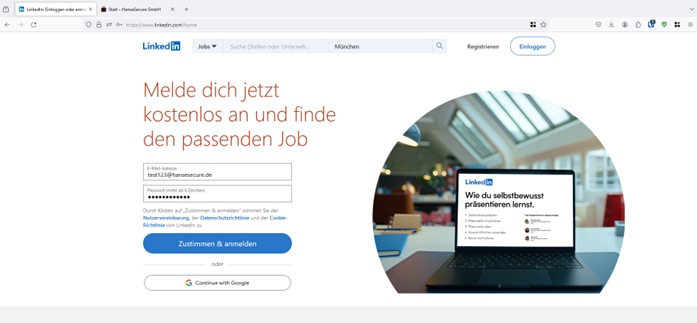
1.10 Übermittlung von Dateien
Eine weitere, sehr nützliche Funktion von Vaultwarden ist, dass wir Dateien bis zu einer Größe von 500MB teilen können.
Hierfür klicken wir in unserer Übersicht auf „Send“ > „+ New Send“
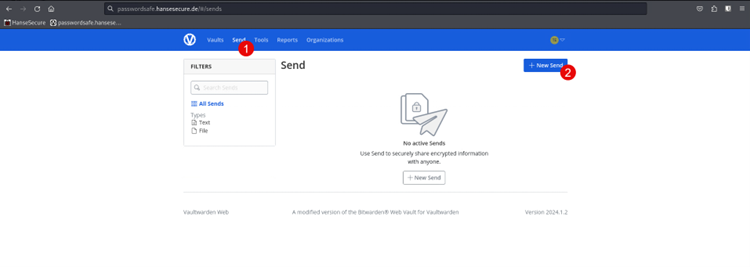
Hier können wir dem Upload einen Namen geben und eine Datei zum Teilen wählen.
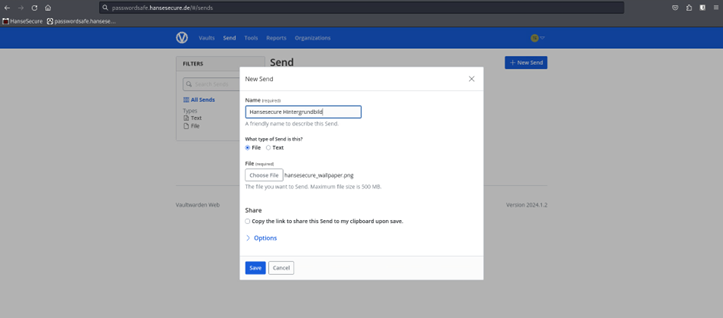
Unter „Options“ haben wir noch weitere Einstellungsoptionen, wie z.B., dass nach einer gewissen Zeit der Link zur teilenden Datei abläuft.
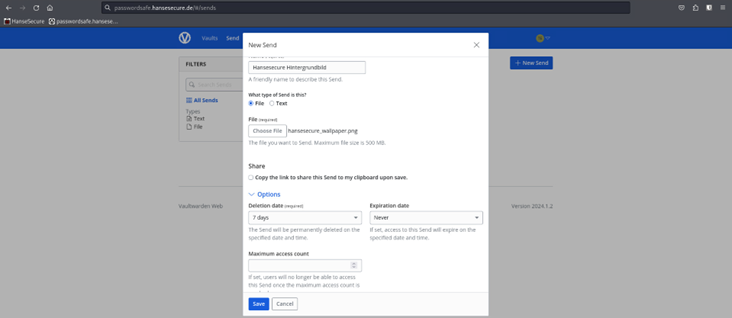
Über „Copy Send link“ können wir diese Datei nun mit z.B. Kollegen teilen.
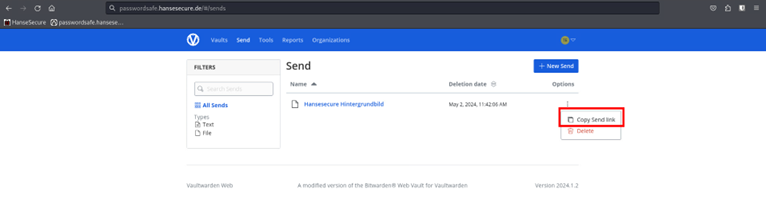
1.11 Fazit
Wir hoffen, diese Anleitung hilft Ihnen weiter. Für weitere Informationen wie z.B. Nutzerverwaltung empfehlen wir die offizielle Seite von Bitwarden, da die Anleitungen gut verständlich sind und die Einstellungen, die hier vorgenommen werden können, auch auf unseren Vaultwarden übertragbar sind.



